Arsip untuk Seputar Komputer kategori
Ngeblog via MS Office 2007
Posted in My Blog, Tips / Info, Tutorial dengan kaitan (tags) ngeblog, office, word on Jumat, 25 September 2009 by fantubilog Barangkali ngeblog pake Microsoft Office 2007 udah bukan cerita baru lagi, pasti udah banyak blogger yang posting artikel via aplikasi ini, tapi gak ada salahnya kan cerita dikit…  daripada gak ada cerita …. hahaha
daripada gak ada cerita …. hahaha
Yup, ceritanya … beberapa artikel terakhir aku tulis di Microsoft Office Word 2007 (blog post).
Menurut pengalamanku, lebih mengasikkan … karena selain udah terbiasa mengetik dengan Word, aku juga jadi bisa lebih hemat dalam memakai pulsa untuk online. Kenapa begitu ? Gini, saat ini aku online memakai modem USB dengan kartu simPATI. Ada beberapa kartu sih … ada IM3 … ada Kartu As … dan ada XL … tapi cuma simPATI dan Kartu As aja yg koneksinya bisa mencapai HSDPA. Mungkin karena kencang itulah makanya kalo online dengan memakai kartu ini cukup menguras pulsa. Mahal. Kalo pun ada paket ini paket itu, tetap aja gak memadai. Langganan unlimited ? Udah closed … gak bisa lagi. Makanya mesti hemat2. Kalo gak, waa bisa kering nih dompet … isi ulang pulsa tiap bentar. Sedangkan IM3 sepertinya jauh lebih murah, tapi koneksinya paling tinggi GPRS. Uuh.
Naah, dengan cara ini … kalo misalnya ada artikel yg pengen diterbitkan di blog, ya tulis dulu yg rancak alias bagus di Word ini … setelah selesai baru di-publish.
Caranya gampang. Buat file baru dengan tipe New Blog Post : Klik Office Button à New à New Blog Post à
create.
Bila blog kita udah diregistrasi, lompati tahap2 berikut ini dan lanjut ke tahap ‘Enter Post Title Here’.
Bila belum, maka akan tampil box ‘Register A Blog Account’.
Selanjutnya klik Register Now…
Pada dropdown menu dari Blog, pilih blog provider yg kita pakai. Misalnya pilih WordPress.
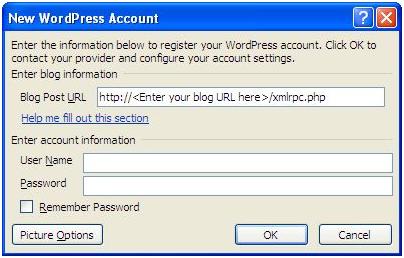
Di sini ada 3 kotak isian yang mesti diisi.
Yg pertama adalah Blog Post URL yg kita miliki. Ganti kalimat “<Enter your blog URL here>” dengan alamat blog kita, misalnya fan4008.wordpress.com …

Naah, setelah itu barulah diisi User Name dan Password yang biasa kita masukkan saat masuk ke Dasbor WordPress kita ….
Picture Options berisikan opsi untuk memilih lokasi penyimpanan gambar yg ada dalam artikel kita. Biarkan saja opsi ini pada posisi default, yaitu disimpan di blog kita. Tapi bila ingin menempatkannya pada lokasi yg lain, silahkan klik tombol tsb.
Sebelum Word mengadakan koneksi dengan blog kita, kita diberi peringatan terlebih dahulu …

Yang intinya menyatakan bahwa informasi yang kita berikan (terutama password) dapat saja dilihat oleh ‘orang lain’. Bila rasanya kita yakin bahwa koneksi ini aman dan meyakinkan, ya lanjut deh …. Sebaiknya lakukan ini di komputer pribadi, jangan di komputer umum, warnet, kantor, dan tempat2 umum lainnya …
Bila Word berhasil melakukan registrasi pada provider blog kita, maka tampillah …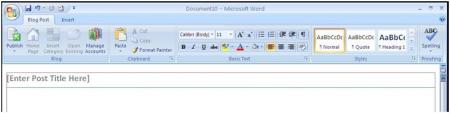
Pada ‘Enter Post Title Here’, ganti dengan judul artikel.
Kemudian … ya tulis deh apa yang pengen ditulis … bisa sisipkan gambar kayak di artikel ini …
Nah kalo udah selesai … klik Publish pad toolbar di atas. Tapi sebelumnya, jangan lupa simpan dulu ….
Ada 2 opsi untuk mempublikasikan tulisan kita di blog : Publish dan Publish as Draft
Bedanya adalah pada ‘Publish’ tulisan kita akan langsung dipublikasikan, sedangkan ‘Publish as Draft’ tulisan kita akan disimpan di blog tapi belum dipublikasikan. Kalo rasanya tulisan ini udah oke, ya langsung aja di-publish. Tapi kalo rasanya masih bimbang dan ragu, ya simpan aja dulu sebagai draft, entar bisa diedit lagi di dasbor.
Jadi, ya begitulah …
Kalo tulisan udah siap dipublikasikan, barulah modem dikoneksikan. Setelah selesai, ya matikan lagi …. hehehe, kecuali kalo ada yang mesti didownload … Kalo cuma untuk browsing, mending pake kartu yang lain … Ada sih paket yang murah, tapi …. entahlah …
Jadi yaa begitulah ceritanya …
Yup, ceritanya … beberapa artikel terakhir aku tulis di Microsoft Office Word 2007 (blog post).
Menurut pengalamanku, lebih mengasikkan … karena selain udah terbiasa mengetik dengan Word, aku juga jadi bisa lebih hemat dalam memakai pulsa untuk online. Kenapa begitu ? Gini, saat ini aku online memakai modem USB dengan kartu simPATI. Ada beberapa kartu sih … ada IM3 … ada Kartu As … dan ada XL … tapi cuma simPATI dan Kartu As aja yg koneksinya bisa mencapai HSDPA. Mungkin karena kencang itulah makanya kalo online dengan memakai kartu ini cukup menguras pulsa. Mahal. Kalo pun ada paket ini paket itu, tetap aja gak memadai. Langganan unlimited ? Udah closed … gak bisa lagi. Makanya mesti hemat2. Kalo gak, waa bisa kering nih dompet … isi ulang pulsa tiap bentar. Sedangkan IM3 sepertinya jauh lebih murah, tapi koneksinya paling tinggi GPRS. Uuh.
Naah, dengan cara ini … kalo misalnya ada artikel yg pengen diterbitkan di blog, ya tulis dulu yg rancak alias bagus di Word ini … setelah selesai baru di-publish.
Caranya gampang. Buat file baru dengan tipe New Blog Post : Klik Office Button à New à New Blog Post à
create.
Bila blog kita udah diregistrasi, lompati tahap2 berikut ini dan lanjut ke tahap ‘Enter Post Title Here’.
Bila belum, maka akan tampil box ‘Register A Blog Account’.
Selanjutnya klik Register Now…
Pada dropdown menu dari Blog, pilih blog provider yg kita pakai. Misalnya pilih WordPress.
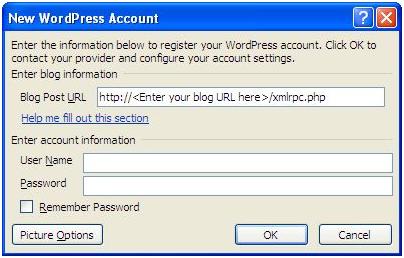
Di sini ada 3 kotak isian yang mesti diisi.
Yg pertama adalah Blog Post URL yg kita miliki. Ganti kalimat “<Enter your blog URL here>” dengan alamat blog kita, misalnya fan4008.wordpress.com …

Naah, setelah itu barulah diisi User Name dan Password yang biasa kita masukkan saat masuk ke Dasbor WordPress kita ….
Picture Options berisikan opsi untuk memilih lokasi penyimpanan gambar yg ada dalam artikel kita. Biarkan saja opsi ini pada posisi default, yaitu disimpan di blog kita. Tapi bila ingin menempatkannya pada lokasi yg lain, silahkan klik tombol tsb.
Sebelum Word mengadakan koneksi dengan blog kita, kita diberi peringatan terlebih dahulu …

Yang intinya menyatakan bahwa informasi yang kita berikan (terutama password) dapat saja dilihat oleh ‘orang lain’. Bila rasanya kita yakin bahwa koneksi ini aman dan meyakinkan, ya lanjut deh …. Sebaiknya lakukan ini di komputer pribadi, jangan di komputer umum, warnet, kantor, dan tempat2 umum lainnya …
Bila Word berhasil melakukan registrasi pada provider blog kita, maka tampillah …
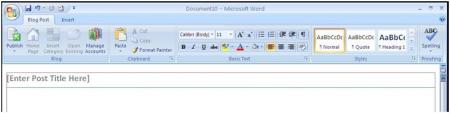
Pada ‘Enter Post Title Here’, ganti dengan judul artikel.
Kemudian … ya tulis deh apa yang pengen ditulis … bisa sisipkan gambar kayak di artikel ini …
Nah kalo udah selesai … klik Publish pad toolbar di atas. Tapi sebelumnya, jangan lupa simpan dulu ….
Ada 2 opsi untuk mempublikasikan tulisan kita di blog : Publish dan Publish as Draft
Bedanya adalah pada ‘Publish’ tulisan kita akan langsung dipublikasikan, sedangkan ‘Publish as Draft’ tulisan kita akan disimpan di blog tapi belum dipublikasikan. Kalo rasanya tulisan ini udah oke, ya langsung aja di-publish. Tapi kalo rasanya masih bimbang dan ragu, ya simpan aja dulu sebagai draft, entar bisa diedit lagi di dasbor.
Jadi, ya begitulah …
Kalo tulisan udah siap dipublikasikan, barulah modem dikoneksikan. Setelah selesai, ya matikan lagi …. hehehe, kecuali kalo ada yang mesti didownload … Kalo cuma untuk browsing, mending pake kartu yang lain … Ada sih paket yang murah, tapi …. entahlah …
Jadi yaa begitulah ceritanya …

Tidak ada komentar:
Posting Komentar